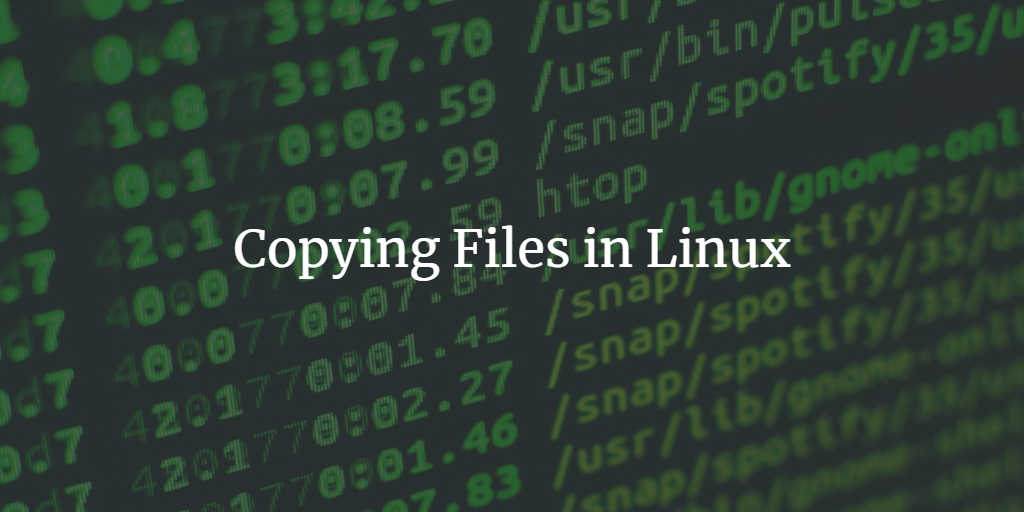Copying files is one of the most common tasks in Linux. Whether moving documents between directories, backing up data, or sharing files with others, knowing how to copy files is essential.
This guide will walk you through the basics of copying files in Linux using the command line and some graphical tools.
Understanding File Paths
Before diving into the commands, it’s important to understand file paths in Linux:
- Absolute Path: This is the full path to a file or directory, starting from the root (
/) directory. For example,/home/user/Documents/file.txt. - Relative Path: This is the path relative to your current directory. For instance, if you’re in
/home/user, thenDocuments/file.txtis a relative path.
Copying Files with the cp Command
The primary command for copying files in Linux is cp. This command can copy files from one location to another.
Basic Syntax
cp [OPTIONS] SOURCE DESTINATION- SOURCE: The file or directory you want to copy.
- DESTINATION: The location where you want to copy the file or directory.
Simple File Copy
To copy a file from one directory to another, use:
cp /path/to/source/file.txt /path/to/destination/Example:
cp /home/user/Documents/file.txt /home/user/Backup/This command copies file.txt from the Documents directory to the Backup directory.
Copying and Renaming
You can also copy a file and give it a new name:
cp /path/to/source/file.txt /path/to/destination/newfile.txtExample:
cp /home/user/Documents/file.txt /home/user/Backup/copied_file.txtCopying Multiple Files
To copy multiple files, list them before the destination:
cp /path/to/source/file1.txt /path/to/source/file2.txt /path/to/destination/Example:
cp /home/user/Documents/file1.txt /home/user/Documents/file2.txt /home/user/Backup/Copying Directories
To copy directories, you must use the -r (recursive) option:
cp -r /path/to/source/directory /path/to/destination/Example:
cp -r /home/user/Documents/Project /home/user/Backup/This command copies the entire Project directory and all its contents to the Backup directory.
Handling Overwrites
By default, cp will overwrite files at the destination without warning. To be prompted before overwriting, use the -i (interactive) option:
cp -i /path/to/source/file.txt /path/to/destination/Preserving File Attributes
To preserve the file’s original attributes (such as timestamps, ownership, and permissions), use the -p option:
cp -p /path/to/source/file.txt /path/to/destination/Using Graphical File Managers
If you prefer not to use the command line, most Linux distributions come with a graphical file manager (such as Nautilus in GNOME, Dolphin in KDE, or Thunar in XFCE).
Basic Steps
- Open your file manager: Double-click on the file manager icon on your desktop or find it in your applications menu.
- Navigate to the file: Use the file manager to locate the file you want to copy.
- Right-click and copy: Right-click on the file and select “Copy” from the context menu.
- Navigate to the destination: Move to the directory where you want to place the copied file.
- Right-click and paste: Right-click in the destination directory and select “Paste” from the context menu.
Copying Multiple Files
To copy multiple files:
- Select the files: Hold down the
Ctrlkey and click each file you want to copy. - Right-click and copy: After selecting the files, right-click and choose “Copy”.
- Paste in the destination: Navigate to the destination directory, right-click, and select “Paste”.
Advanced Copying with rsync
For more advanced copying tasks, such as copying large directories, maintaining backups, or syncing files between directories, you can use the rsync command.
Basic Syntax
rsync [OPTIONS] SOURCE DESTINATIONExample Usage
rsync -av /home/user/Documents/ /home/user/Backup/Documents/-astands for “archive”, which preserves symbolic links, permissions, timestamps, and other attributes.-vmakesrsyncverbose, meaning it will show you what it’s doing.
This command will copy everything in the Documents directory to the Backup/Documents directory, preserving all file attributes.
Using rsync for Remote Copies
You can also use rsync to copy files to and from a remote machine:
rsync -av /home/user/Documents/ user@remote:/path/to/destination/This command will copy the Documents directory to a remote server.
Best Practices
- Double-check paths: Always ensure you’re copying files to the correct destination, especially when using the
cpcommand with the-roption, as you could unintentionally overwrite important data. - Use interactive mode (
-i): When you’re unsure, use-ito prevent accidental overwrites. - Backup regularly: Regularly back up important files, especially before performing large copying tasks.
Conclusion
Copying files in Linux is a fundamental skill that you’ll use frequently. Whether you prefer using the command line for precise control or a graphical interface for ease of use, knowing how to copy files efficiently is essential. With the cp command and other tools like rsync, you can manage your files with confidence.
If you’re new to Linux, practice these commands in a safe environment, such as a test directory, to become more comfortable with file management.