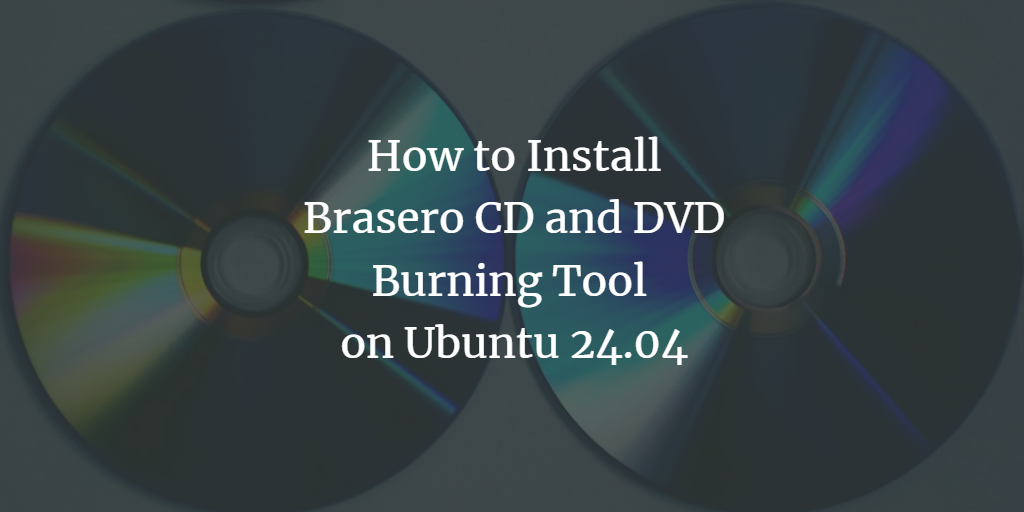Brasero is a well-known CD/DVD burning application for Linux, particularly designed for the GNOME desktop environment. It provides an intuitive interface for burning data, audio, and video discs, as well as creating and burning ISO images. In this guide, I will walk you through the process of installing Brasero on Ubuntu 24.04 using both the graphical user interface (GUI) and the command line.
Introduction to Brasero
Brasero is a versatile tool for burning CDs and DVDs on Linux. It supports various formats and tasks, including:
- Data Discs: Burn data files and folders onto CDs and DVDs.
- Audio CDs: Create audio CDs from various audio file formats.
- Video DVDs: Burn video files to create DVDs playable on standard DVD players.
- ISO Images: Create and burn ISO images.
Prerequisites
Before starting, ensure the following:
- You have Ubuntu 24.04 installed on your system.
- You have administrative privileges (sudo access).
Install Brasero Using the Ubuntu GUI
This method involves using the Ubuntu Software Center, a convenient graphical tool for installing applications.
Step 1: Open Ubuntu Software Center
- Click on the Activities button in the top-left corner of your screen or press the Super (Windows) key.
- Search for Ubuntu Software in the search bar and click on the Ubuntu Software Center icon.
Step 2: Search for Brasero
- In the Ubuntu Software Center, click on the Search icon (magnifying glass) in the top-right corner.
- Type Brasero in the search box.
Step 3: Install Brasero
- Once you find Brasero in the search results, click on it.
- On the Brasero information page, click the Install button.
- You may be prompted to enter your password to authorize the installation.
- Wait for the installation to complete. Once done, Brasero will be available in your applications list.
Install Brasero Using the Command Line
If you prefer using the terminal, this method will guide you through installing Brasero via the command line.
Step 1: Open the Terminal
- Press Ctrl + Alt + T to open the terminal.
- Alternatively, you can search for Terminal in the Activities menu.
Step 2: Update the Package List
Before installing any new software, it’s a good practice to update your package list to ensure you get the latest version available in the repositories.
sudo apt updateThis command updates the local package index.
Step 3: Install Brasero
After updating the package list, install Brasero by running the following command:
sudo apt install braseroYou will be asked to confirm the installation by typing Y and pressing Enter.
Step 4: Verify the Installation
Once the installation is complete, you can verify it by checking the installed version:
brasero --versionYou can also find Brasero in your applications menu.
Launching Brasero
After installation, you can launch Brasero in either of the following ways:
Launching from the GUI
- Click on the Activities button or press the Super (Windows) key.
- Type Brasero in the search bar.
- Click on the Brasero icon that appears.
![]()
Launching from the Terminal
To launch Brasero from the terminal, simply type:
braseroThis command opens the Brasero application directly from the terminal.
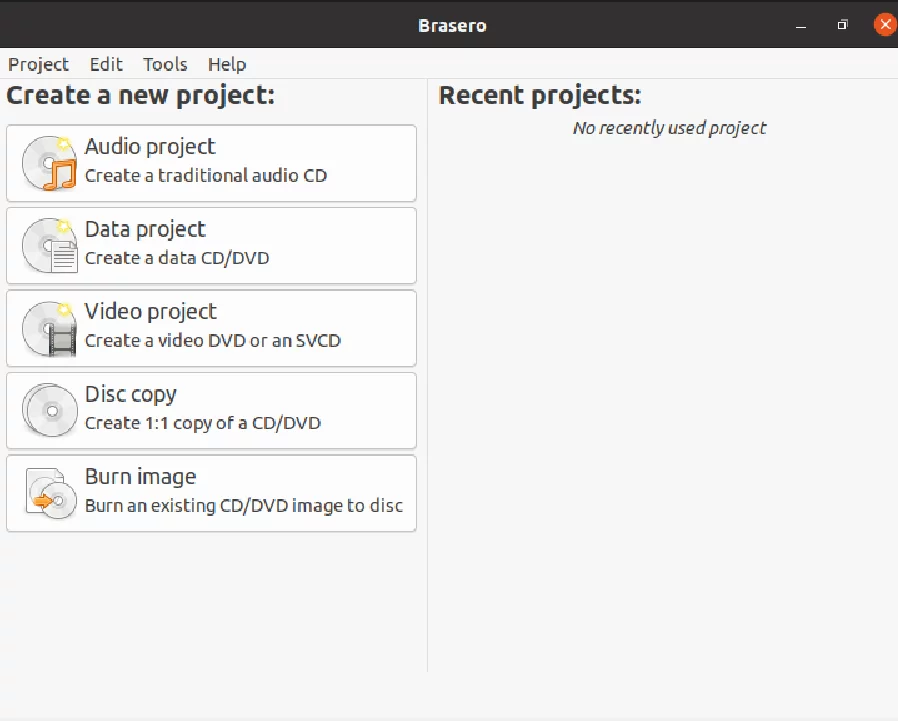
Conclusion
You have now successfully installed Brasero on your Ubuntu 24.04 system. Whether you prefer using the Ubuntu Software Center for a graphical installation or the command line for a more direct approach, Brasero is a powerful tool for all your CD/DVD burning needs. With its user-friendly interface, it simplifies the process of creating data discs, audio CDs, video DVDs, and ISO images.
If you encounter any issues during installation or while using Brasero, don’t hesitate to consult the official Brasero documentation or seek help from the Ubuntu community forums.
Happy burning!