Any Ubuntu release includes several command-line interfaces (CLIs) that you may use to suit your unique requirements. The console’s adaptability and simplicity are enhanced by its HTML, CSS, and JavaScript development. Hyper Terminal also provides a wide selection of additional features, which is why most people prefer it. This article will show you how to install Hyper Terminal. Hyper Terminal is a command interface compatible with Linux, Mac OS X, and Windows (OS).
To obtain Hyper Terminal, go off to Hyper Terminal’s official site and search for it via whichever system browser. Therefore, with Ubuntu 22.04 and Ubuntu 20.04, we’ve already used Mozilla Firefox to look for one in a separate tab. Upon browsing the Hyper Terminal, the display beneath, e.g. Hyper terminal home page, was displayed.
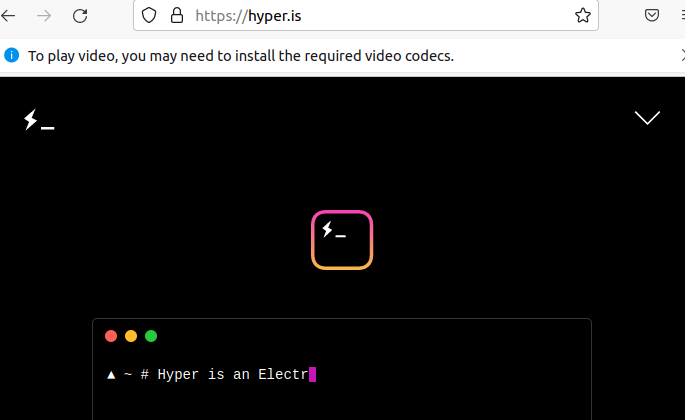
To obtain the Debian file type, scroll down to the Setup section of Hyper Terminal’s home page and press the download icon beside it, as seen in the illustration here. When we’re functioning with Ubuntu 20.04, we have used Debian’s “deb” file.
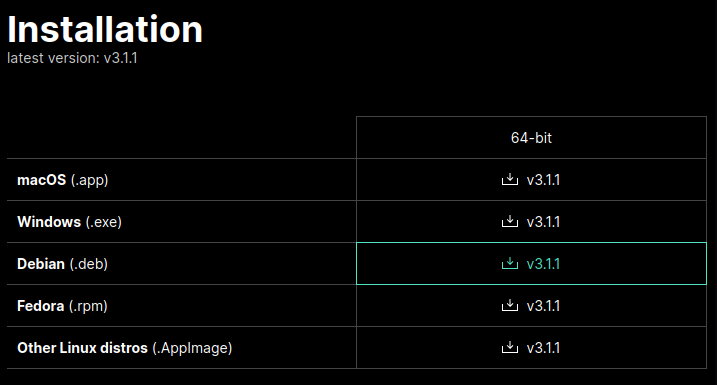
. To initiate the downloading, select the ‘Save File’ selection from the dialogue window that appears on your desktop, then click the ‘OK’ button, as can be seen in the figure beneath. The processing might take some time, depending on your connection speed. In our instance, it only took a couple of minutes.
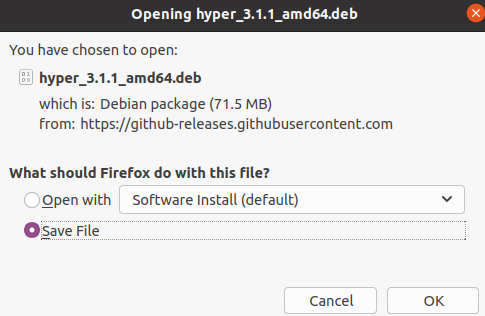
The hyper terminal “deb” file starts downloading in the browser within the “Downloads” folder of our Ubuntu 20.04. It may take a little time to be whole.

You can see the “Open File” message when the download is successfully finished. You can find it on your system within the “Downloads” folder.
![]()
When importing is complete, close the website and go into the system’s ‘Activities’ panel. Afterward, inside the search box that appears, type in “terminal” & tap the search term to launch the command console line. Now the terminal console will be shown on your screen. Drive to the ‘Downloads’ subfolder, enter the following command query, and press Enter. The current working directory will be switched to the ‘Downloads’ subfolder whenever we run this query. It might also be seen in the illustration below.
$ cd ~/Downloads
![]()
Test to verify whether Hyper Terminal has been transported to the system and is accessible in the ‘Downloads’ subfolder for the time being. To see if it has occurred, generate the following instruction inquiry in the prompt shell and press Enter. The operation returns a list of all items in the Downloads subdirectory. Hyper Terminal would have been located in the documents of the ‘Downloads’ directory if it had been successfully received, as seen in the image underneath.
$ ls -lh

You’ll install Hyper Terminal once you’ve double-checked that it was properly received. To install Hyper Terminal on a workstation, type the following inquiry into the terminal prompt and press Enter.
$ sudo apt install ./hyper_3.1.1_amd64.deb

To complete the setup, only a minor process is required. Sit tight for a time and then unwind. Since it is responsible for managing all requirements and creating almost all sub-packages required for Hyper Terminal to work as intended, this command may take quite a long time to execute. The phrases underneath demonstrate this inquiry in action and the last phrases for completing the Hyper terminal setup procedure.

Once the application is installed, check to verify if the Hyper Terminal was fully applied. To provide it, turn off your normal console and navigate to the ‘Activities’ tab on the machine. Subsequently, in the search box that appears, type in “hyper” and select the whole first exploring outcome, as shown in the diagram.
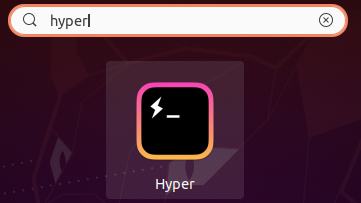
Because the Hyper Terminal was set up successfully, it would appear on your screen immediately away, as shown.
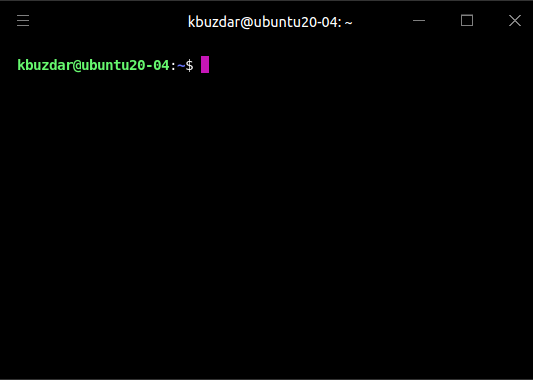
Conclusion
We can make the hyper-terminal command interface interactivity a bit more interesting by using almost all of the additional capabilities available for this console.